Learn The Video Player Controls
In this video we explore the features of the PianoGroove video player. Our video player contains many custom controls and functions to provide the best possible learning experience for our students.
The below tips and shortcuts will help you to watch and review the lessons more effectively and efficiently.
Video Player Controls To Remember
We cover the following video player controls:
- Tips for starting and pausing the video
- Slow down controls (.75%, .50%, and .25%)
- 10-second skip back button
- A/B loop functionality and shortcuts
- Lesson chaptering interface and shortcuts
- Video quality selector
- Volume controls
- Full screen mode
We are always looking to improve our video player and so if you have any suggestions to improve the usability and experience please let us know.
Practice Tips
-
Familiarise yourself with the tips and tricks covered in this video.
-
The controls can be used in combination such as A/B loop with slow down controls, or A/B looping a chapter.
-
Notice that in full screen mode, the chapter interface becomes a clickable icon in the bottom right hand side of the video player.
-
Try using the "I" and "O" keys on your keyboard to start and stop the A/B loop. This gives you much more accuracy to start and stop the A/B loop exactly as desired.
-
Don't forget to have fun! :--)


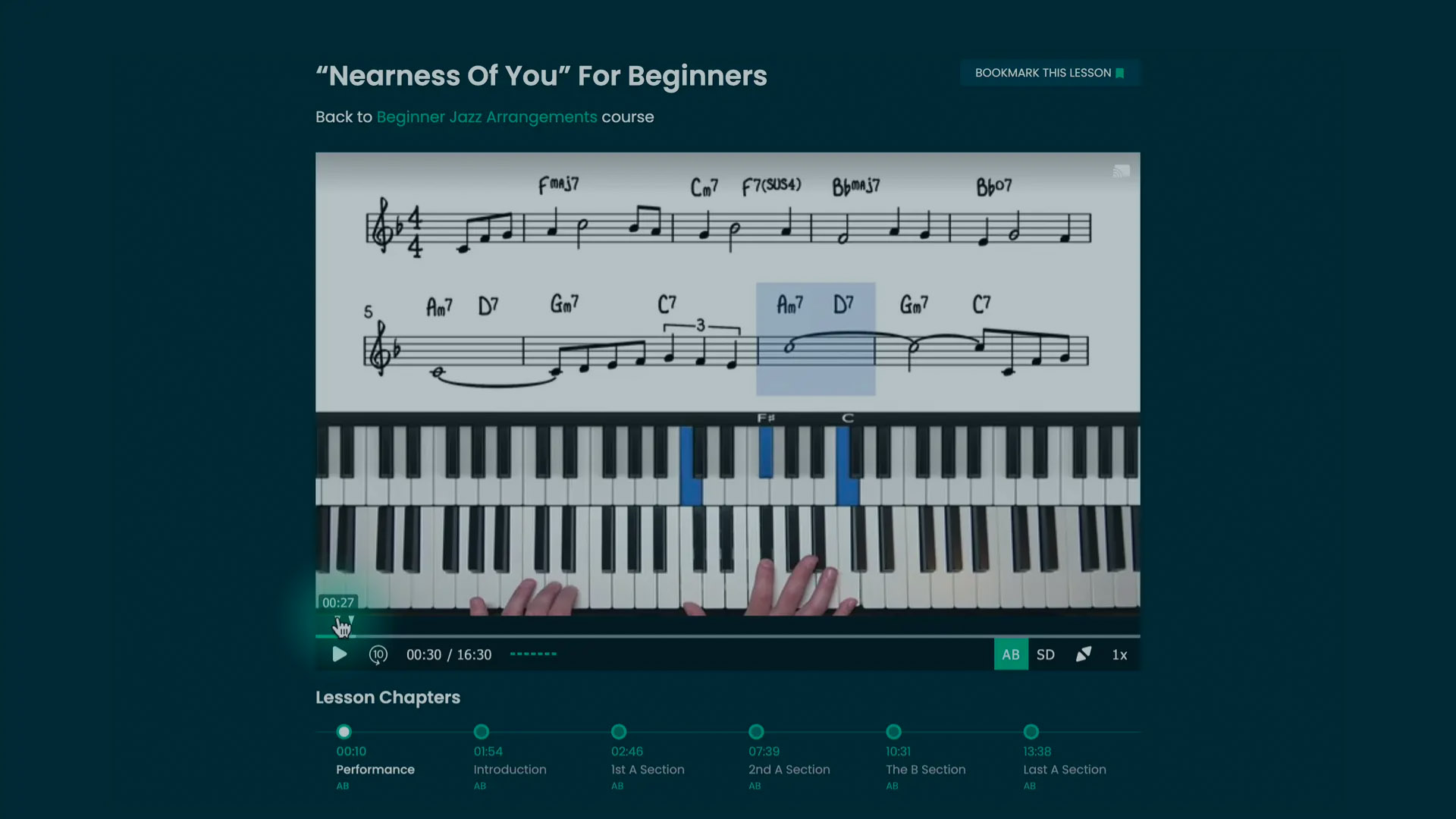
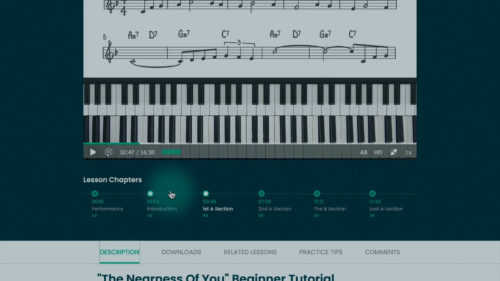
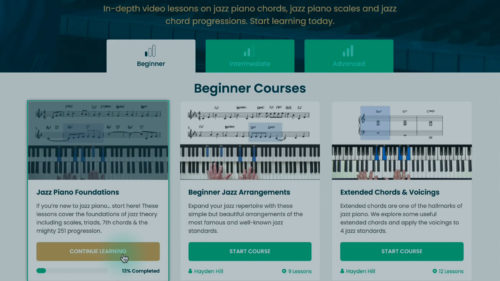


Are the lesson chapters at the bottom of each lesson?
Hi Christine,
Yes that’s right, the lesson chapters are added to every lesson on the website.
On the live seminar pages, the chapters are added to the right hand side, for example see here: pianogroove.com/live-seminars/misty-reharmonisations/
Enjoy the lessons!
Cheers,
Hayden
Have you ever considered using a foot controller as an interface for the player controls, rather than the mouse or keyboard? I have a Vidami USB foot controller that I use with YouTube videos. It allows me to keep my hands on the keyboard, while I stop, rewind and restart sections of a music piece that I’m trying to learn, rather than having to reach a click. Thanks
Hi Ron,
That sounds brilliant, I never knew foot pedals existed for this purpose.
Thanks for sharing this.
I will share this in the community “software and setup” section as I’m sure other students would be interested -https://community.pianogroove.com/c/software/
Cheers,
Hayden
I run your videos on an iPad while at the piano, which means I do not have a keyboard convenient to hit ‘I’ and ‘O’ for the A/B Loop facility.
If you put ‘I’ and ‘O’ buttons in the player control panel at the bottom of the video screen, I could very quickly hit the place to start and then the ‘I’ button with my pencil, and the same again for setting ‘O’.
Also, when you have the A/B Loop facility turned on, it would be useful if the ‘I’ and ‘O’ points moved to the beginning and the end of a chapter when you click any chapter button at the bottom.
Hi Geoff,
Thanks for these suggestions, I have asked the developer now about adding ‘I’ and ‘O’ buttons when the A/B button is pressed in on a tablet or touch screen device.
When watching a lesson on your tablet, you should see a small green A/B symbol underneath each chapter, and if you click that button it should automatically set the loop for the chapter in question. Let me know if that works for you and I will get back to you shortly about the suggestion to add the additional I and O buttons which you can press with your pencil.
Cheers,
Hayden
The player is great but sometimes when I hit the space bar to stop or start something the screen rolls up not everytime I can’t work out why just wondering does this happen to anyone else
Hi David,
What browser are you using?
I’m using Google Chrome and the space bar works for me to stop and start the video.
Please let me know your browser and I will pass it onto the video player developers to fix the issue for you. It will be a quick fix for them to program this into the video player.
Cheers,
Hayden
Hello Hayden I’m using Google chrome as well so not sure what can be done but thanks for the reply
Hi David,
The developer replied to me:
For the space bar control to work, the mouse/cursor must be inside the video container.
I just tested and I can confirm this works in Google Chrome.
I must add this to our documentation somewhere on the website as it’s an easy thing to miss if not aware of it.
Thanks for bringing this to my attention and let me know if I can help further.
Cheers,
Hayden
Hey Hayden the spacebar control works perfect now I know to keep the mouse inside the player
Thanks for your help
David
Hayden, I am new to the site and just watched the tutuorial on using the player. I love the AB loop but struggled to set it precisely. That is why i just watched the into. I like the fact that you can set the ends with the I and O keys.. I haven’t tried it yet but i like the idea. Those IO keys may be hard for dumb people people to remember. Could they be switched to A and B keys or something more intuitive? Is there a meaning to either I or O? Maybe even make up a name for the I and O, “inception” “outlet”. Or do you think it would help others if you noted the IO keys directly somehow. Just an idea.
Hi James,
Welcome to PianoGroove!
That’s a good question.
I think that the developers used “I” and “O” because those keys are next to each other on the keyboard which makes it easier to press those 2 keys with one hand.
But it’s a good question why they didn’t decide to use “A” and “B”. The only answer I can think of is the proximity of the keys on the keyboard.
I think it would be useful to create and overview graphic of the keyboard shortcuts and send this to new students via email.
Hitting the back and forward arrow skips the video back/forwards by 5 seconds, and when you hold down the shift key, and then press the back and forward arrows, this changes the video speed.
Again I think this is why “I” and “O” have been selected so that the left hand can press the shift key if needed, and the right hand can control the loop, the the arrow buttons.
Also pressing the space bar stops and starts the video, but the cursor must be inside the video container for this to work.
I will create a “keyword shortcuts graphic/overview” as I think this would be a useful point of reference as you outline.
Please let me know if I can help with anything else and enjoy the lessons!
Cheers,
Hayden
HOLA, NO PUEDO ESCUCHAR LOS VIDEOS EN ESPAÑOL, ME PUEDEN APOYAR. GRACIAS
Just enrolled. In the 3rd lesson. I’m wondering if I made a poor decision enrolling. I’m trying to teach myself piano. ( age 77). I know I am past the beginner stage and can play semi-complex sheet music- Often the original sheet music . Love jazz standards .
Questions:
Does the course presume the student is intermediate or higher ?
Does the course presume the student is knowledgeable of and functional at chord notations
I think I am at early intermediate stage . ( I think) And know little of theory. So if I see Am7 … I don’t know how to play it. If I see the notes ( printed) …I’m good to go.
Help! Should I pause my enrollment. Come back when I learn the variety of chords and more theory ? or plod on ?
I appreciate your advise and consideration.
Brian
Hi Brian,
Thanks for getting in touch.
I recommend beginners to follow the lead sheet fundamentals learning path which you can find here: pianogroove.com/syllabuses/lead-sheet-fundamentals/ – this contains 9 jazz standard studies which we arrange with simple but beautiful voicing techniques.
The goal of this learning path is to build out your repertoire of jazz standards. Then, as you progress through the upcoming jazz theory courses, you will then be able to apply the theory to these jazz standard arrangements.
At the same time, you can study the theory topics in the Jazz Piano Foundations course: pianogroove.com/jazz-piano-lessons/jazz-piano-foundations/ and check out the Essentials Practice Guide: pianogroove.com/jazz-piano-lessons/essentials-practice-guide-simplified/
—–
Generally, spend 50% of your time on theory lessons, and 50% of your time on the jazz standard lessons and you will see rapid improvement with the PianoGroove method.
I hope that helps get you started Brian, and enjoy the lessons!
Best,
Hayden